One of the most widely used web browsers in the world, Google Chrome is renowned for its simplicity, speed, and security. Whether you’re installing it for the first time or updating to the latest version, this guide will walk you through the steps to download and install the latest version of Google Chrome using both the online installer and offline installer.
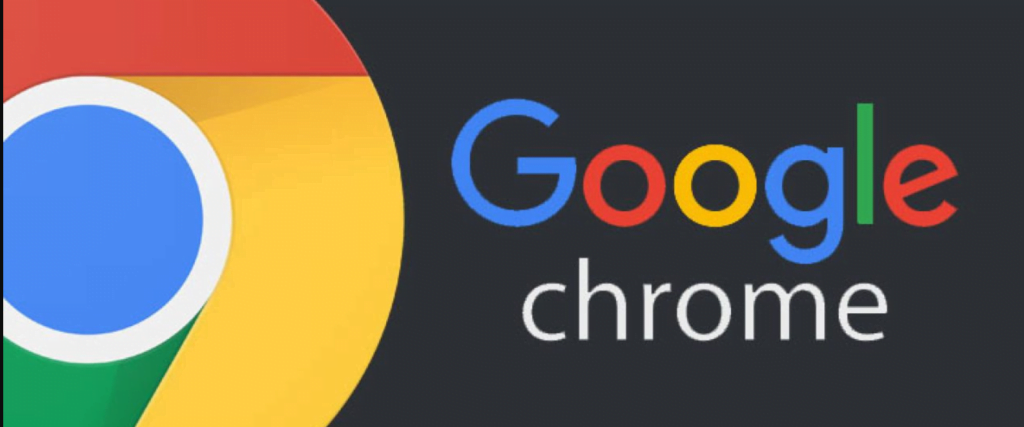
Table of Contents
Why Update to the Latest Version?
Updating to the latest version of Google Chrome ensures you have access to the newest features, performance improvements, and security patches. Regular updates also help protect your browser from vulnerabilities and enhance your overall browsing experience.
Steps to Download and Install the Latest Version of Google Chrome
For Windows and macOS
Method 1: Online Installer
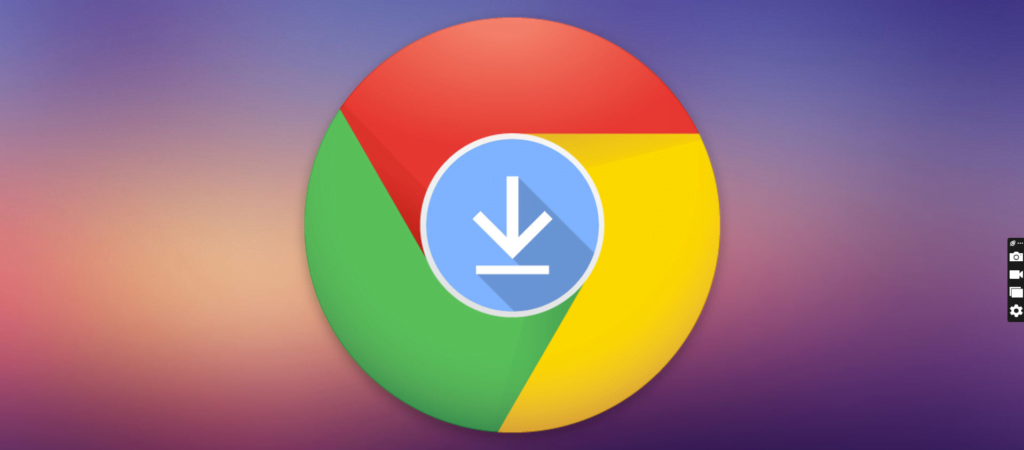
Step 1: Visit the Official Google Chrome Website
- Open your current web browser (e.g., Internet Explorer, Safari, Firefox).
- Go to the official Google Chrome download page: Google Chrome Download.
Step 2: Download the Installer
- On the Chrome download page, click the “Download Chrome” button.
- A dialog box will appear. Read the Google Chrome Terms of Service, then click “Accept and Install” to proceed.
- The installer will start downloading automatically. Depending on your browser settings, you might need to choose a location to save the installer file.
Step 3: Run the Installer
- Once the download is complete, locate the installer file (usually in your Downloads folder) and double-click it.
- A security prompt might appear asking if you want to allow this app to make changes to your device. Click “Yes” to continue.
Step 4: Install Google Chrome
- Follow the on-screen instructions in the installation wizard.
- The installation process will begin, and it might take a few minutes to complete.
- Once installed, Google Chrome will open automatically.
Step 5: Set Up Google Chrome
- When Chrome opens for the first time, you’ll be prompted to set it as your default browser. If you want to set this as your default, click on it.
- Sign in to Chrome using your Google account to sync your bookmarks, history, passwords, and settings across all your devices.
Method 2: Offline Installer
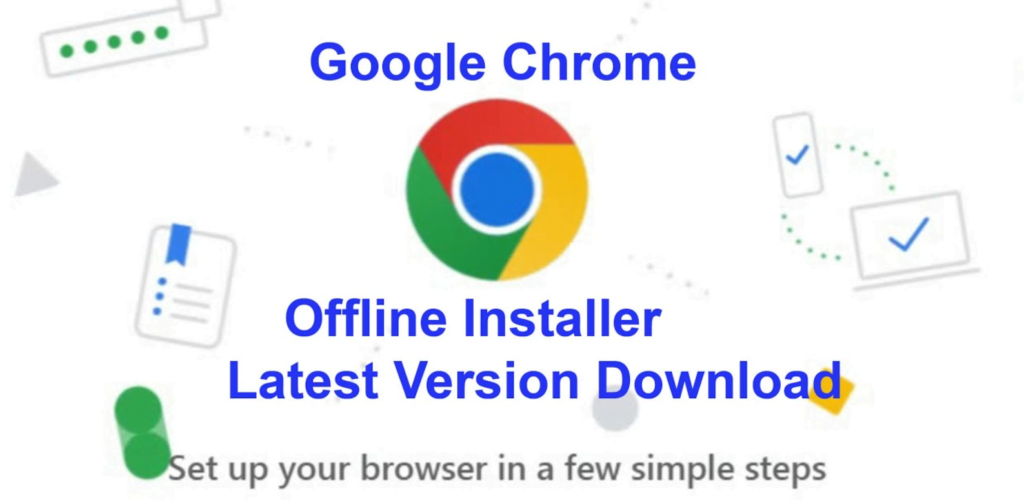
Step 1: Visit the Google Chrome Download Page
- Open your current web browser and navigate to the 3rd party webpage (askvg.com) for Chrome download page: Google Chrome Offline Installer.
Step 2: Choose the Offline Installer
- Scroll down to find the section for the standalone (offline) installer.
- Click on the link to download the offline installer for your operating system (Windows or macOS).
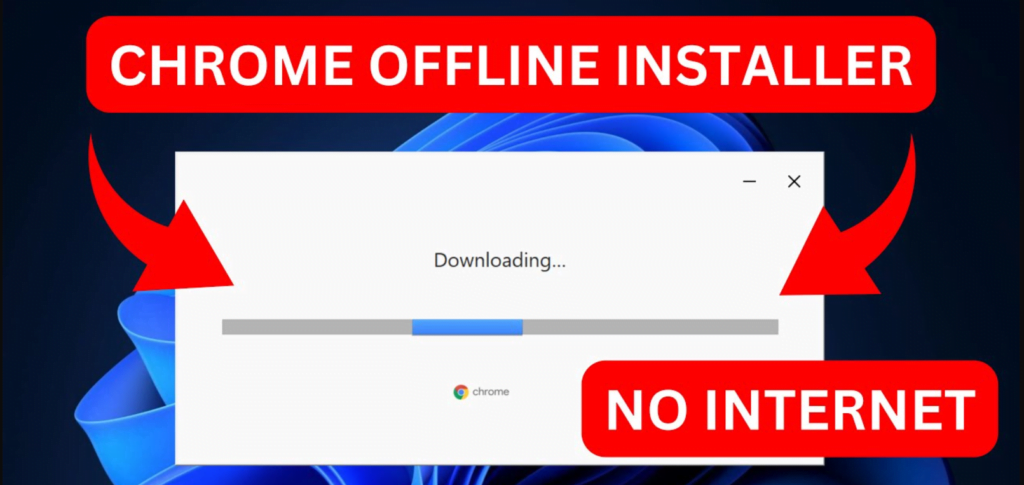
Step 3: Download the Installer
- Choose a location to save the offline installer file and download it.
Step 4: Run the Installer
- Locate the downloaded file and double-click it to start the installation process.
- Follow the on-screen instructions to install Chrome. Since it’s an offline installer, it won’t require an internet connection during the installation.
Step 5: Set Up Google Chrome
- After the installation is complete, open Google Chrome.
- You may be prompted to set it as your default browser and sign in to sync your Google account settings.
For Android Devices
Step 1: Open Google Play Store
- Open the Google Play Store app after unlocking your Android smartphone.
Step 2: Search for Google Chrome
- Enter “Google Chrome” into the search field and press the search icon.
Step 3: Install Google Chrome
- Find the Google Chrome app in the search results and tap on it.
- Tap the “Install” button to download and install the app.
- Once installed, tap “Open” to start using Chrome.
For iOS Devices (iPhone and iPad)
Step 1: Open the App Store
- Get your iOS device unlocked, then launch the App Store.
Step 2: Search for Google Chrome
- Tap the search icon at the bottom of the screen.
- Type “Google Chrome” in the search bar and tap the search button.
Step 3: Install Google Chrome
- Find the Google Chrome app in the search results and tap “Get” next to the app.
- You might need to enter your Apple ID password or use Face ID/Touch ID to confirm the download.
- Once installed, tap “Open” to start using Chrome.
Updating Google Chrome
If you already have Google Chrome installed and want to ensure you have the latest version, follow these steps:
For Desktop (Windows and macOS)
- Open Chrome: Start your computer’s Google Chrome program.
- Access Settings: Click the three vertical dots (menu) in the upper-right corner of the browser window.
- Go to Help: Hover over “Help” and click on “About Google Chrome.”
- Check for Updates: Chrome will automatically check for updates and install them if available.
- Restart Chrome: If an update is installed, click “Relaunch” to finish the update process.
For Mobile Devices (Android and iOS)
- Open Play Store/App Store: Open the Google Play Store on Android or the App Store on iOS.
- Search for Chrome: Search for “Google Chrome.”
- Update Chrome: If an update is available, you will see an “Update” button. Tap it to update the app.
Conclusion
Keeping Google Chrome up to date is essential for optimal performance and security. By following the steps outlined above, you can easily download and install the latest version of Google Chrome on your desktop and mobile devices using either the online or offline installer. Enjoy faster browsing, improved features, and enhanced security with the latest updates from Google Chrome.
For more tips and guides on optimizing your web browsing experience, stay tuned to our blog. Happy browsing!
Also Read:Union Budget 2024 Impact: ITC Stock Surges 5%
